Сетевые адаптеры
Сетевые адаптеры, или сетевые карты, — это специальные устройства, основное назначение которых состоит в обеспечении двунаправленного обмена данными между персональным компьютером и локальной сетью. Являясь одним из элементов аппаратной конфигурации компьютера, таким же, как, например, модем, видеоадаптер или звуковая карта, сетевые адаптеры подключаются к ПК через один из стандартных портов, и настраиваются аналогично прочему оборудованию. В настоящее время принято различать несколько типов сетевых адаптеров по принципу используемого ими интерфейса как для. соединения с компьютером, так и для подключения сетевого кабеля.
Моноинтерфейсные и комбинированные сетевые адаптеры
Как уже говорилось в предыдущей главе, сегодня самыми распространенными классами локальных сетей Ethernet являются 10Base2 и 10BaseT. Первые
создаются на основе коаксиального кабеля, и потому сетевые адаптеры, работающие с этим типом сетей, оснащены разъемами Bayonet Network Connector (BNC) (рис. 4.1).

Рис. 4.1. Разъем BNC для локальных сетей 10Base2
Данные разъемы имеют цилиндрическую форму и внешне отдаленно напоминают приемное гнездо штекера телевизионной антенны. На внешней поверхности цилиндрической части разъема, как правило, имеется два небольших выступа высотой приблизительно в миллиметр, предназначенных для фиксации замка Т-коннектора.
Вторая разновидность сетевых карт рассчитана па работу с сетями класса 10BaseT и комплектуется разъемами RJ-45 (рис. 4.2).

Рис. 4.2. Разъем RJ-45 для локальных сетей 10BaseT
Этот тип разъемов хорошо знаком владельцам модемов, современных телефонов и факсимильных аппаратов — внешне он очень похож на контактные гнезда данных устройств, к которым подключается телефонная линия. Разъем RJ-45 имеет вид углубления прямоугольной формы с небольшим
пазом для замка сетевой вилки, в нижней части гнезда расположено восемь контактов, соединяющихся с соответствующими контактами вилки сетевого кабеля.
Сетевые адаптеры, оборудованные разъемом только какого-либо одного типа, например, BNC или RJ-45, принято называть моноинтерфейсными. Существуют также сетевые карты, на которых присутствуют разъемы обоих типов — их называют комбинированными.
Ответ на вопрос о том, сетевые карты какого типа следует приобретать при проектировании небольшой локальной сети, очевиден: комбинированные адаптеры позволяют планировать прокладку сети с большей гибкостью при выборе различных вариантов — в случае необходимости вы можете без всякого труда заменить витую пару на коаксиальный кабель и наоборот. Для крупных современных локальных сетей, которые должны отвечать критериям высокой надежности и масштабируемости, вполне подойдут моноинтерфейсные сетевые адаптеры с разъемом стандарта RJ-45, поскольку такие сети относятся, как правило, к классу 10BaseT и не используют другие сетевые интерфейсы.
Сетевые адаптеры ISA, PCI и USB
Другой критерий, согласно которому принято классифицировать сетевые карты, подразумевает различие всех имеющихся на современном рынке адаптеров по простому признаку — а именно, порту, посредством которого сетевая карта соединяется с компьютером. Всего существует три наиболее широко распространенных варианта, и первый из них — это сетевые адаптеры, подключаемые к материнской плате ПК через шину ISA (рис. 4.3).

Рис. 4.3. Сетевой адаптер ISA:
1 — разъем BNC для сетей 10Base; 2 — разъем PJ-45 для сетей 10BaseT;
3 — шина ISA; 4— микропроцессор сетевого адаптера (чипсет);
5— панель для подключения микросхемы BootROM
Основной отличительной особенностью сетевых карт этого типа, позволяющей определить возможность ее подключения к слоту ISA, что называется, «на глаз», является удлиненная нижняя часть платы, на которой расположены контакты для соединения с портом — контактная площадка на сетевых адаптерах PCI заметно короче. Карты ISA бывают как моноинтерфейсными, так и комбинированными.
Сетевые адаптеры данного класса в настоящее время встречаются все реже и реже, поскольку большинство материнских плат современной конфигурации более не поддерживает шину ISA, считающуюся к настоящему времени «устаревшей». Связано это с некоторыми техническими характеристиками данного стандарта. Например, устройства ISA не позволяют автоматически перераспределять аппаратные прерывания, вследствие чего нередко становятся виновниками конфликтов оборудования. Именно поэтому такие сетевые платы стоят сейчас в магазинах очень дешево — всего лишь от пяти до пятнадцати долларов. По этой же причине прежде, чем приобретать подобный сетевой адаптер, следует убедиться, что на материнской плате вашего компьютера присутствует слот ISA. Как правило, практически все современные сетевые адаптеры имеют на своей плате специальный разъем, позволяющий подключать микросхему BootROM. BootROM — это специальная микросхема постоянной памяти, при использовании которой становится возможна загрузка операционной системы на компьютер с удаленного узла локальной сети. Подобный подход позволяет подключать к сети компьютеры, не оснащенные дисковыми накопителями, такими как дисководы, приводы CD-ROM и жесткие диски, что, во-первых, означает экономию средств, а во-вторых не позволяет пользователям работать с машиной напрямую, то есть вставлять диски, копировать на них информацию или запускать принесенные с собой программы. Нередко компьютеры, оборудованные сетевым адаптером с такой микросхемой, используются в качестве повторителей или аппаратно-программных маршрутизаторов в небольших локальных сетях. При покупке микросхемы BootROM следует учитывать, что она должна подходить к используемой вами модели сетевого адаптера.
Сетевые карты другой категории подключаются к шине PCI. На сегодняшний день они наиболее распространены, поскольку слот PCI имеется на материнских платах всех современных компьютеров (рис. 4.4). Как и сетевые карты ISA, адаптеры PCI могут быть либо оборудованы разъемом RJ-45, либо иметь комбинированный интерфейс. К отдельному классу можно отнести сетевые адаптеры, подключаемые к шине USB (Universal Serial Bus, рис. 4.5). Такие сетевые адаптеры реализованы в виде внешнего устройства, присоединяющегося к USB-порту компьютера посредством специального кабеля и не требующие отдельного питания.
Практически все они ориентированы на использование в локальных сетях стандарта 10BaseT/100BaseT и оборудованы разъемом RJ-45 для витой пары.

Рис. 4.4. Сетевой адаптер PCI:
1— разъем RJ-45 для сетей 10BaseT; 2— разъем BNC для сетей 10Base2;
3— шина PCI; 4— микропроцессор сетевого адаптера (чипсет);
5— панель для подключения микросхемы BootROM

Рис. 4.5. Сетевой адаптер USB
Поскольку сетевые адаптеры USB появились в продаже относительно недавно, по крайней мере, по сравнению с их предшественниками, поддерживающими стандарты ISA и PCI, их технические характеристики выглядят гораздо более привлекательно. Данные устройства практически не требуют настройки (за исключением необходимости установки соответствующих
драйверов), работают достаточно быстро, автоматически выбирают свободное аппаратное прерывание, что позволяет избежать конфликтов с другим оборудованием, используют 32-битный доступ к шине данных и, как правило, не требуют I/O адресации.
Рассматривая различные типы сетевых карт, следует сказать несколько слов и о так называемых интегрированных сетевых адаптерах. Некоторые современные модели материнских плат, в основном, предназначенных для установки процессоров класса Intel Pentium IV и Intel Celeron 1400-2400 MHz, имеют встроенный сетевой адаптер стандарта 10BaseT/lOOBaseT. Отличительной особенностью таких плат является смонтированный на них разъем RJ-45. Драйверы интегрированного сетевого адаптера обычно входят в комплект поставки драйверов материнской платы. В принципе, ничто не мешает пользователю отключить встроенный сетевой адаптер в настройках CMOS персонального компьютера и использовать любую другую сетевую карту, например устройство PCI или USB.
Как установить сетевой адаптер?
Для того чтобы установить на своем компьютере «внутренний» сетевой адаптер, подключаемый к шине ISA или PCI, вам необходимо проделать предложенную далее последовательность действий.
1. Выключите питание компьютера. 2. Откройте корпус компьютера, открутив фиксирующие винты боковой стенки системного блока и удалив его крышку. 3. Выберите свободный слот, в который вы будете устанавливать сетевой адаптер. При наличии нескольких свободных слотов одного типа (например, на плате имеется 3 незанятых разъема PCI) слот выбирается, исходя из вашего удобства: впоследствии можно будет без всяких проблем извлечь сетевой адаптер из одного разъема и вставить в соседний, причем настройки устройства от этого не изменятся. Определить, какой тип слота подходит для вашей модели сетевой карты, также не составляет большого труда: разъемы ISA более длинные, чем разъемы PCI, и они, как правило, выполнены из черного пластика (рис. 4.6). Не опасайтесь ошибочно поместить сетевой адаптер не в тот разъем, поскольку контактная часть платы всех подобных устройств имеет специальный вырез или «ключ», который, во-первых, позволяет надежнее зафиксировать устройство в порту, а во-вторых, исключает его неправильную установку. Следует иметь в виду, что большинство современных материнских плат не имеет разъемов ISA, вместо этого на них расположен дополнительный, еще более короткий, чем PCI, разъем AGP, предназначенный для подключения ряда специфических устройств, например видеоадаптеров. Рис. 4.6. Расположение слотов ISA и PCI на материнской плате компьютера
4. В случае, если расположенное на задней стенке системного блока отверстие, в котором размещается интерфейсная панель периферийных устройств, закрыто заглушкой, удалите ее. Заглушки бывают двух типов: съемные — они прикреплены к фиксирующей полке винтами и повторяют своей формой профиль задней стенки системного блока, и вырубленные, то есть продавленные специальным штампующим прессом при изготовлении корпуса компьютера. Съемную заглушку необходимо отвинтить. Не забудьте, что винт, посредством которого крепится заглушка, нужно сохранить, поскольку он понадобится вам для того, чтобы зафиксировать в корпусе сетевой адаптер. Вырубленную заглушку следует аккуратно отогнуть отверткой и осторожно выломать, стараясь не повредить при этом материнскую плату. Удаляйте только ту заглушку, которая соответствует выбранному вами для установки карты слоту — определить нужное отверстие в задней стенке корпуса можно, приложив сетевой адаптер к соответствующему разъему на материнской плате.
Рис. 4.6. Расположение слотов ISA и PCI на материнской плате компьютера
4. В случае, если расположенное на задней стенке системного блока отверстие, в котором размещается интерфейсная панель периферийных устройств, закрыто заглушкой, удалите ее. Заглушки бывают двух типов: съемные — они прикреплены к фиксирующей полке винтами и повторяют своей формой профиль задней стенки системного блока, и вырубленные, то есть продавленные специальным штампующим прессом при изготовлении корпуса компьютера. Съемную заглушку необходимо отвинтить. Не забудьте, что винт, посредством которого крепится заглушка, нужно сохранить, поскольку он понадобится вам для того, чтобы зафиксировать в корпусе сетевой адаптер. Вырубленную заглушку следует аккуратно отогнуть отверткой и осторожно выломать, стараясь не повредить при этом материнскую плату. Удаляйте только ту заглушку, которая соответствует выбранному вами для установки карты слоту — определить нужное отверстие в задней стенке корпуса можно, приложив сетевой адаптер к соответствующему разъему на материнской плате.Аккуратно вставьте адаптер в разъем. Внимательно следите за тем, чтобы в процессе установки платы не возникло перекосов, а контакты сетевой карты плотно прилегали к соответствующим контактам слота.
Рекомендуется предварительно уложить системный блок компьютера на бок, поскольку значительно удобнее вставлять плату, надавливая на нее сверху (рис. 4.7). С целью улучшить соединение платы с разъемом- следует устанавливать ее в два этапа. Для этого поместите пальцы одной руки на верхнюю часть платы ближе к металлической лицевой пластине, а пальцы другой руки — ближе к тыльной части адаптера. Приложите ддаптер к разъему и слегка надавите на ее тыльную часть до тех пор, пока контактная площадка не войдет в слот наполовину, затем надавите на лицевую часть — плата должна полностью войти в разъем. Если с первого раза установить адаптер не удалось, не следует давить на него с усилием во избежание возможной поломки других устройств, вытащите адаптер и попытайтесь вставить его снова. Поместив плату в слот, зафиксируйте ее крепежным винтом.

Рис. 4.7. Установка сетевого адаптера в разъем на материнской плате
6. Закройте крышку системного блока и закрепите ее соответствующими винтами. 7. Включите питание компьютера.
В случае если вы используете сетевой адаптер USB, его следует присоединить к соответствующему порту, расположенному на задней стенке системного блока компьютера, посредством специального шнура. К адаптеру, в свою очередь, подключается сетевой кабель 10BaseT/100BaseT. После выполнения этих операций можно переходить к установке драйверов. Интегрированные сетевые адаптеры также не требуют дополнительной настройки и установки. Для того чтобы подготовить их к работе, достаточно установить соответствующие драйверы, которые входят обычно в комплект поставки программного обеспечения материнской платы.
Настройка сетевого адаптера
Порядок настройки сетевой карты зависит от ее модели и конфигурации. Большинство современных сетевых карт поддерживают стандарт Plug-And-Play, и операционная система автоматически обнаруживает эти устройства после их установки и включения питания компьютера: при этом пользователю достаточно лишь указать в соответствующем окне, откуда система должна копировать соответствующие драйверы. Более старые сетевые адаптеры (в основном, подключаемые к шине ISA) не определяются в Windows автоматически и требуют настройки вручную. В ряде случаев па самой плате сетевого адаптера имеется набор перемычек или переключателей, посредством которых можно выставить режим его настройки. Внимательно ознакомьтесь с технической документацией вашей сетевой карты прежде, чем приступить к ее конфигурированию.
Сетевые адаптеры Plug-And-Play
Практически все современные сетевые адаптеры поддерживают стандарт Plug-'And-Play, позволяющий операционной системе выполнять автоматическую настройку подключаемых к компьютеру устройств. После установки таких сетевых карт, включения питания компьютера и загрузки Windows, на экране, как правило, появляется сообщение «обнаружено новое устройство» с предложением указать источник для копирования драйверов, которые поставляются обычно на дискете вместе с сетевой картой. В некоторых случаях может не потребоваться даже этого: в частности, операционная система Microsoft Windows XP самостоятельно определяет и настраивает сетевые адаптеры, совместимые с моделью NE 2000, используя для этого стандартные драйверы Microsoft.
После установки драйверов и перезагрузки компьютера сетевой адаптер фактически готов к работе. Однако в некоторых случаях автоматическая настройка Plug-And-Play-адаптеров происходит некорректно, и в результате возникают аппаратные конфликты между сетевой картой и иным оборудованием. Как правило, подобные ситуации бывают вызваны тем, что несколько различных устройств начинают несанкционированно использовать одни и те же ресурсы, например запрос на прерывание (IRQ, Interrupt Request), адреса каналов непосредственного доступа к памяти (DMA, Direct Memory Access) или диапазон ввода-вывода (I/O Range). Решить эту проблему можно одним из перечисленных ниже способов.
требует прерывание 20, назначьте для одного из слотов шины PCI значение IRQ = 20. Если это не помогло, можно поступить так, как показано в следующем пункте. 2. Переместив на плате сетевого адаптера соответствующую перемычку или переключатель либо воспользовавшись программой-конфигуратором сетевого адаптера, отключите режим Plug-And-Play для сетевой карты. Далее ее можно настроить как аппаратно-конфигурируемое или программно-конфигурируемое устройство..
Программно-конфигурируемые сетевые адаптеры
Программно-конфигурируемые сетевые адаптеры (Software configuration LAN adapters) — это, как правило, сетевые карты старых моделей, для настройки которых в комплекте поставки прилагается специальное программное обеспечение. Многие из таких программ работают только с операционной системой MS-DOS и потому они нередко запускаются с ошибками на платформах Windows 2000/XP, не поддерживающих эту систему в полной мере. Принцип работы утилит программной настройки сетевых адаптеров заключается в следующем. Программно-конфигурируемая сетевая карта содержит специальную микросхему перепрограммируемой постоянной памяти EPROM, в которой хранится информация о текущих настройках устройства и используемых им ресурсах. При запуске утилиты происходит тестирование внутренней конфигурации карты и считывание записанных в EPROM данных, после чего пользователю предлагается их изменить. Иногда программа требует указать вручную тип имеющегося в составе адаптера сетевого разъема: BNC, RJ-45 (UNC), Attachment Unit Interface (AUI) или «COMBO» для плат с комбинированным интерфейсом. Перед выходом из программы все настройки следует обязательно сохранить в EPROM.
Зачастую помимо собственно функций настройки подобные утилиты предлагают выполнить тестирование сетевого адаптера, причем подобные тесты можно условно разделить па внутренние (internal или self test) и внешние (external). В первом случае программа тестирует сетевую плату на наличие ошибок в регистрах ее встроенной памяти, во втором — отправляет информационные пакеты в локальную сеть и анализирует полученные отклики. Нередко существует возможность запустить тест на двух разных машинах одновременно, указав в настройках программы одну из них в качестве сервера (server computer), а вторую — в качестве клиента (client computer), и проверить таким образом работоспособность отдельного участка локальной сети. Однако следует учитывать тот факт, что многие тесты автоматически завершают свою работу при превышении интервала ожидания в одну минуту. Это означает, что если за указанное время вы не успеете добраться до другого компьютера и запустить на нем аналогичную утилиту, тест отрапортует о наличие в сети сбоя.
Если вы купили подержанную сетевую карту без соответствующей утилиты настройки, либо потеряли дискету с программным обеспечением, можно воспользоваться аналогичной программой от другого сетевого адаптера, имеющего в точности такой же тип чипсета (микросхемы контроллера). Также утилиту настройки сетевой карты можно бесплатно загрузить из Интернета, поискав ее на сайте производителя устройства или в коллекциях драйверов для различного оборудования ПК.
Аппаратно-конфигурируемые сетевые адаптеры
Некоторые сетевые адаптеры старых, вернее, очень старых моделей позволяют настраивать адреса и прерывания устройства при помощи расположенных непосредственно на плате перемычек, или, как их еще называют, «джам-перов». Каждая из перемычек может находиться в одном из двух устойчивых состояний: On или En (Enable) — перемычка включена (рис. 4.9, а), либо Off — перемычка выключена (рис. 4.9, б). Перемычки переставляют при помощи пинцета на заранее извлеченной из компьютера сетевой плате. В выключенном положении перемычка свободно оставляется на одном из контактов — чтобы случайно ее не потерять. Правильное положение перемычек должно быть указано в документации на сетевую карту, либо напечатано краской на самом адаптере.
Иногда перемычки бывают трех- и четырехпозиционные. Это означает, что блок переключения содержит несколько контактов, один из которых должен быть обязательно помечен цифрой 1, номера остальных контактов отсчиты-ваются от него по порядку. В этом случае для изменения настроек адаптера необходимо установить «джампер» в соответствующее положение. Например, если требуемая вам конфигурация достигается установкой перемычки в положение 2-3, то такое включение «джампера» показано на рис. 4.9 (в), положение 3-4 продемонстрировано на рис. 4.9 (г). Иногда настройка сетевого адаптера выполняется комбинацией из нескольких перемычек.

Рис. 4.9. Настройка аппаратно-конфигурируемого сетевого адаптера
Как найти свободное прерывание?
В случае, если вы являетесь «счастливым» владельцем устаревшей сетевой карты, не поддерживающей режим автоматической настройки, вам придется искать свободные ресурсы вручную для того, чтобы настроить адаптер на их использование. Легче всего эта проблема решается в операционных системах семейства Microsoft Windows NT/2000/XP, где в распоряжении пользователя имеется специальная утилита WinMsd, предназначенная для определения свободных и используемых ресурсов компьютера. Для того чтобы вызвать данную программу на исполнение, необходимо выполнить последовательность команд Пуск > Выполнить и, набрав в появившемся окне Запуск программы команду wi nmsd, нажать на клавишу Enter (рис. 4.10).

Рис. 4.10. Интерфейс утилиты WinMsd для MS Windows XP
Просматривая список ресурсов компьютера, отображающийся в левом окне программы, вы можете выбрать щелчком мыши требуемый вам компонент, при этом в правом окне отобразится перечень допустимых значений. Например, выбрав пункт Прерывания (IRQ), вы увидите список свободных и занятых аппаратных прерываний, щелкнув на пункте Ввод/Вывод, вы получите информацию о диапазонах ввода-вывода для различных устройств, обратившись к пункту Канал DMA, вы сможете просмотреть сведения об используемых оборудованием вашего компьютера адресах каналов прямого обращения к памяти.
В Microsoft Windows 9x/ME с определением свободных адресов и прерываний дело обстоит несколько сложнее, поскольку в ОС этого семейства отсутствует отдельная утилита, позволяющая отслеживать ресурсы компьютера. Для того чтобы получить список используемых адресов и прерываний в Windows 9x/ME необходимо открыть окно Панели управления, в нем дважды щелкнуть на значке Система, в окне Свойства: Система перейти ко вкладке Устройства, щелкнуть правой кнопкой мыши на устройстве Компьютер и выбрать в появившемся меню пункт Свойства. На экране появится специальное окно, содержащее перечень всех аппаратных ресурсов вашего ПК (рис. 4.11).

Рис. 4.11. Отслеживание аппаратных ресурсов в операционных системах
Windows 9х/МЕ
Устанавливая расположенный в верхней части этого окна переключатель в одну из возможных позиций, вы можете отслеживать различные ресурсы аппаратной конфигурации компьютера: системные прерывания (положение переключателя Запрос на прерывание (IRQ)), диапазоны ввода-вывода (положение переключателя Ввод/вывод (1/0)), каналы непосредственного доступа к памяти (положение переключателя Прямой доступ к памяти (DMA)), или ресурсы ОЗУ, используемые различными устройствами (положение
переключателя Память). Здесь же вы можете зарезервировать какой-либо из ресурсов для его последующего использования вашим сетевым адаптером: для этого перейдите ко вкладке Резервирование ресурсов, установите переключатель в положение, соответствующее ресурсу, который вы желаете зарезервировать, нажмите на кнопку Добавить и выберите свободный ресурс из предложенного списка.
Отдельная программа для просмотра аппаратных ресурсов компьютера присутствует также в комплекте поставки операционной системы MS-DOS/ Windows Зх. Эта утилита называется msd.exe, и хранится она, как правило, в системной папке DOS. Запустить ее можно из командной строки: если в процессе загрузки программа вызывает зависание компьютера, попробуйте вызвать ее на исполнение командой msd.exe /i. После своего запуска программа msd демонстрирует список характеристик компьютера, которые она в состоянии определить: тип процессора, версию операционной системы, объем доступной памяти, модель видеоадаптера и т.д. Для того чтобы просмотреть список свободных и занятых прерываний, выберите в меню программы пункт IRQ Status или просто нажмите на клавишу Q .
Выбрав в появившемся на экране списке свободное прерывание и соответствующий ему диапазон ввода-вывода, вы сможете настроить на использование этих параметров ваш сетевой адаптер.
Проблемы при подключении сетевых адаптеров USB
Порой случается так, что подключенный к USB-порту компьютера сетевой адаптер не определяется операционной системой и, соответственно, не может работать корректно. В такой ситуации можно посоветовать проделать следующее.
1. Щелкните правой кнопкой мыши на значке Мой компьютер, расположенном на Рабочем столе, и выберите в появившемся контекстном меню пункт Свойства. В ОС Windows 9x/ME перейдите к вкладке Устройства, в ОС
Сетевой кабель
Windows NT/2000/XP запустите Диспетчер устройств, перейдя к вкладке Оборудование и щелкнув мышью на кнопке Диспетчер устройств. 2. Найдите в списке оборудования контроллер шины USB:
Сетевой кабель
Одним из наиболее важных компонентов любой локальной сети является сетевой кабель, посредством.которого выполняется прокладка коммуникаций. В настоящем разделе мы рассмотрим два типа сетевого кабеля, используемого в локальных сетях класса 10Base2 и 10BaseT.
Коаксиальный сетевой кабель
Коаксиальный сетевой кабель применяется в локальных сетях класса 10Base2. Он имеет четырехслойную структуру: два слоя коаксиального кабеля выполнены из проводника, два - из диэлектрика. Самый внутренний слой — это проводящая жила, по которой в локальной сети передается несущий информацию сигнал. Жила может быть представлена в виде нескольких сплетенных тонких проводников, либо в виде одной толстой медной проволоки, что является более распространенным вариантом. Жила покрыта диэлектрической пленкой, поверх которой расположен второй проводящий слой — так называемый экран, защищающий линию от посторонних помех. Экран выполнен в виде металлической проволочной оплетки, иногда помимо оплетки внутренний изолирующий слой обернут в металлическую фольгу — такие кабели называют кабелями с двойной экранизацией. Встречаются и кабели с учетверенной экранизацией: в них экран состоит из двух слоев оплетки и двух слоев фольги, либо из двух слоев фольги, оплетки и тонкой металлической сетки. Подобные кабели имеют большую толщину,
обладают высокой жесткостью при изгибах и применяются в основном в помещениях со значительным уровнем радиоэлектронных помех. В электрической схеме монтажа сетевых разъемов экран играет роль заземления. Поверх экрана расположен последний, четвертый диэлектрический слой, обеспечивающий не только электромагнитную защиту кабеля, но и его защиту от внешних физических повреждений (рис. 4.13).
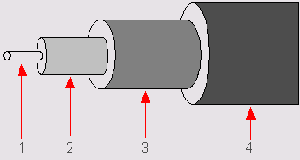
Рис. 4.13. Коаксиальный сетевой кабель:
1— центральный провод (проводящая жила); 2— изолирующий слой
центрального провода; 3— экранирующий слой («экран»);
4— защитная оболочка (внешний изолятор)
Существует несколько различных типов коаксиального кабеля, применяемого в локальных сетях класса 10Base2. Их характеристики приведены в табл. 4.1.
Как это было сказано в предыдущей главе, для локальных сетей используется в основном тонкий коаксиальный кабель с волновым сопротивлением Z = 50 Ом, в табл. 4.1 этот тип кабеля представлен семействами RG-58, RG-174, RG-178, а также кабелем отечественного производства РК-50. В случае если вы располагаете коаксиальным кабелем с неизвестным волновым сопротивлением, то вы можете измерить точный диаметр внутренней проводящей жилы, диаметр экранирующего слоя, найти в справочнике значение диэлектрической постоянной для используемого в кабеле диэлектрика и рассчитать величину волнового сопротивления по следующей формуле (рис. 4.14):

Рис. 4.14. Расчет величины волнового сопротивления коаксиального кабеля
где е — диэлектрическая постоянная, d — диаметр центрального провода, a D — внутренний диаметр экрана.
Таблица 4.1. Характеристики различных типов коаксиального кабеля
| Марка кабеля | Волновое сопротивление Z,Om | Внешний диаметр, мм | Емкость, пФ/м | Максимальное эффективное напряжение иэфф, кВ | Коэффициент затухания, дБ/м,для частот 27/300/ 900 мГц | Материал* |
| RG-8A/U | 52,0 |
10,3 | 88,5 | 5,0 | 0,32/1,6/3,0 | ПЭ |
| RG-8/U | 50,0 |
10,3 | 76,2 | 1,5 | 0,26/1,0/1,7 | ппэ |
| RG-11A/U | 75,0 |
10,3 | 61,8 | 5,0 | 0,35/1,6/3,0 | ПЭ |
| RG-11/U | 75,0 |
10,3 | 50,7 | 1,6 | 0,25/1,0/1,7 | ппэ |
| RG-58A/U | 53,5 |
5,0 | 85,5 | 1,9 | 0,65/3,5/6,0 | ПЭ |
| RG-58B/U | 53,5 |
5,0 | 85,5 | 1,9 | 0,65/3,5/7,0 | ПЭ |
| RG-58C/U | 50,0 |
5,0 | 92,4 | 1,9 | 0,65/3,5/7,0 | ПЭ |
| RG-58/U | 53,5 |
5,0 | 85,5 | 1,9 | 0,60/2,2/3,0 | ппэ |
| RG-59B/U | 73,0 |
6,2 | 69,0 | 1,9 | 0,60/2,2/3,0 | ПЭ |
| RG-59/U | 75,0 |
6,2 | 50,7 | 0,8 | 0,50/1,6/2,8 | ппэ |
| RG-71A/U | 93,0 |
6,2 | 46,0 | 1,8 | 0,50/1,6/2,8 | ПЭ |
| RG-71B/U | 93,0 |
6,2 | 46,0 | 1,8 | 0,50/1,6/2,8 | ПЭ |
| RG-174A/U | 50,0 |
2,5 | 92,0 | 1,5 | 2,0/5,5/>10 | ПЭ |
| RG-174B/U | 50,0 |
1,5 | 95,0 | 1,2 | 2,2/8,0/>10 | ПЭ |
| RG-179B/U | 1 75,0 |
2,5 | 63,0 | 1,2 | 1,9/5,0/8,5 | ПЭ |
| RG-213/U | 1 50,0 |
10,3 | 92,0 | 5,0 | 0,32/1,6/3,0 | ПЭ |
| RG-216/U | 1 75,0 |
10,8 | 71,8 | 5,0 | 0,32/1,6/3,0 | ПЭ |
| РК-50-2-12 | 50,0 |
3,2 | - | - | 2,0 | мс/пэ/мс |
| РК-50-2-16 | 1 50,0 |
3,2 | - | - | 1,0 | мл/пэ/мл |
| РК-5О-3-13 | 50,0 |
4,4 | - | - | 0,70 | м/пэ/мл |
| РК-50-4-11 | 50,0 |
9,6 | - | - | 0,50 | м/пэ/м |
| РК-50-7-11 | - 50,0 |
10,0 | - | - | 0,40 | -м./пэ/м |
| РК-50-7-12 | - 50,0 |
11,2 | - | - | 0,40 | -м/пэ/м |
| РК-50-9-11 | - 50,0 |
12,2 | - | - | 0,34 | -м/пэ/м |
| РК-50-9-111: | L 50,0 |
14,5 | - | - | 0,28 | м/пэ/м |
* ПЭ — полиэтилен; ППЭ — пенополиэтилен; М — медная проволока; МЛ — медная луженая проволока; МС — медная посеребренная проволока
Витая пара
Несмотря на свое название, сетевой кабель «витая пара», применяемый при построении сетей 10BaseT, содержит не одну, а четыре пары проводников, перевитых друг относительно друга. Каждая пара также закручивается относительно других пар проводников (рис. 4.15).
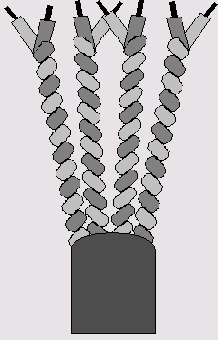
Рис. 4.15. Кабель «витая пара»
В каждой из четырех пар проводников в данном типе кабеля различается «главный» провод, который по традиции, идущей еще со времен становления телефонной связи, называют «Ring», и «дополнительный» провод, называемый «Tip». Изоляционное покрытие провода Ring имеет однотонную окраску, покрытие провода Tip — белое с полосками основного цвета. Если, например, Ring имеет зеленый цвет, то Tip в этой паре будет белым с зелеными полосами.
Для того чтобы при монтаже и прокладке компьютерных сетей было легче отличать одну пару проводников от другой, провода Ring каждой из четырех пар открашены в собственный цвет, при этом каждой паре для простоты назначен свой порядковый номер с 1 по 4. Таким образом, среди имеющихся 8 проводов кабеля «витая пара» можно выделить проводники Ringl, Tipl, Ring2, Tip2, Ring3, Tip3 и Ring4, Tip4. Соответствия расцветок проводников номерам пар в кабеле «витая пара» приведены в табл. 4.2.
Таблица 4.2. Номера пар проводников в кабеле «витая пара»
| Номер пары | Цвет провода Ring | Цвет провода Tip |
| 1 | Синий | Белый с синими полосами |
| 2 | Оранжевый | Белый с оранжевыми полосами |
| 3 | Зеленый | Белый с зелеными полосами |
| 4 | Коричневый | Белый с коричневыми полосами |
Исходя из этой таблицы, легко можно понять, что если в технической документации заходит речь о проводе Tip4, то это будет белый провод с коричневыми полосами, если же упоминается, скажем, провод Ring2, то этот провод имеет оранжевую окраску. Теперь в случае необходимости мы без всякого труда отыщем нужный проводник, сняв часть изоляционного покрытия кабеля «витая пара».
Исходя из функциональных характеристик, таких как пропускная способность и устойчивость к помехам, различные марки кабеля «витая пара» принято делить на несколько категорий, информация о которых в соответствии с международными стандартами ISO/IEC 11801 и ANSI/EIA/TIA-568 приведена в табл. 4.3.
Таблица 4.3. Категории кабеля «витая пара»
| Номер категории | Характеристики и назначение |
| 1 | Применяется при прокладке телефонных линий, не подходит для передачи данных в локальных компьютерных сетях |
| 2 | Пригоден для передачи данных в компьютерных сетях со скоростью не более 4 Мбит/с |
| 3 | Пригоден для передачи данных в компьютерных сетях со скоростью не более 10 Мбит/с. Используется при прокладке сетей класса 10BaseT |
| 4 | Пригоден для передачи данных в компьютерных сетях со скоростью не более 16 Мбит/с. Используется при прокладке сетей класса TokenRing |
| 5 | Пригоден для передачи данных в компьютерных сетях со скоростью не более 100 Мбит/с. Используется при прокладке сетей класса 10BaseT и 100BaseTX |
| 5+ | Пригоден для передачи данных в компьютерных сетях со скоростью не более 100 Мбит/с и частотой до 300 МГц включительно. Используется при прокладке сетей класса 10BaseT и 100BaseTX |
| б | Пригоден для передачи данных в компьютерных сетях со скоростью не более 100 Мбит/с и частотой до 600 МГц включительно. Используется при прокладке сетей класса 10BaseT и 100BaseTX |
Категория, к которой относится тот или иной кабель «витая пара», обычно указана в его маркировке, которая печатается заводским способом на внешней изоляции кабеля.
Диаметр провода «витая пара» принято исчислять согласно американскому стандарту AWG (American Wide Gauge), причем чем меньше диаметр,
тем больше величина AWG. Соответствие значений AWG диаметру проводника в миллиметрах показано в табл. 4.4.
| AWG№ | Диаметр проводника, мм | AWG№ | Диаметр проводника, мм |
| 1 | 7,348 | 21 | 0,723 |
| 2 | 6,544 | 22 | 0,624 |
| 3 | 5,827 | 23 | 0,573 |
| 4 | 5,189 | 24 | 0,511 |
| 5 | 4,621 | 25 | 0,455 |
| 6 | 4,115' | 26 | 0,405 |
| 7 | 3,665 | 27 | 0,361 |
| 8 | 3,264 | 28 | 0,321 |
| 9 | 2,906 | 29 | 0,286 |
| 10 | 2,588 | 30 | 0,255 |
| И | 2,305 | 31 | 0,227 |
| 12 | 2,053 | 32 | 0,202 |
| 13 | 1,828 | 33 | 0,180 |
| 14 | 1,628 | 34 | 0,160 |
| 15 | 1,450 | 35 | 0,143 |
| 16 | 1,291 | 36 | 0,127 |
| 17 | 1,150 | JU 37 | 0,113 |
| 18 | 1,024 | 38 | 0,101 |
| 19 | 0,912 | 39 | 0,090 |
| 20 | 0,812 | 40 | 0,080 |
В локальных сетях 10BaseT применяется, как правило, кабель «витая пара» категории 5 или 5+, диаметром проводника 22 или 24 AWG. В некоторых ситуациях, например тогда, когда локальная сеть прокладывается в помещениях с высоким уровнем электромагнитных помех, либо требуется повысить точность передачи информации за счет снижения перекрестных наводок в кабеле, используется экранированная «витая пара». Как правило, экран выполняется из металлической фольги. При этом существует несколько различных вариантов экранирования: фольгой может быть обернута каждая из четырех пар, плюс все они защищены сверху дополнительным слоем фольги, расположенным под внешней изоляцией (кабель марки STP), либо внутри кабеля предусмотрен один общий для всех пар экран (кабель марки FTP).
Концентраторы
Концентраторы, или хабы, являются центральным звеном в локальных сетях классов 10BaseT и 100BaseT, имеющих топологию «звезда». Фактически хаб представляет собой мультипортовый репитер, то есть в его основную функциональную задачу входит получение данных от подключенных
к портам концентратора компьютеров или других хабов, реформирование сигнала одновременно с его усилением, и его дальнейшая ретрансляция на другие порты. Помимо разъемов RJ-45 для сетей 10BaseT многие концентраторы имеют также порты BNC, что позволяет подключать к ним сегменты 10Base2 либо использовать коаксиальный кабель в качестве магистрального, последовательно соединяя несколько хабов в цепочку. Как правило, один из разъемов RJ-45 концентратора имеет разводку, позволяющую присоединять его к другим хабам: такое «многоэтажное» подключение концентраторов друг к другу принято называть термином каскадирование. Этот порт обычно обозначается надписью «In», «Uplink», «Cascading» или «Cross-Over». В некоторых случаях рядом с таким портом имеется переключатель MDI/MDI-X, позволяющий по мере необходимости включать порт либо в обычный режим, либо в режим каскадирования. В случае если порт не оснащен переключателем, но к нему требуется подключить еще один компьютер (например, если все остальные порты заняты), для этого можно использовать кабель «cross-over», применяемый обычно для соединения двух компьютеров по принципу «точка—точка». О том, как подготовить такой кабель, будет подробно рассказано в следующей главе. Существует множество различных моделей концентраторов: все они различаются количеством портов, пропускной способностью и другими техническими характеристиками. Самые недорогие варианты для малых локальных сетей стоят всего-навсего несколько десятков долларов, в то время как более совершенные концентраторы могут обойтись вам в несколько сотен долларов США.
