Перенос статистических результатов в Word
25.1 Перенос статистических результатов в Word
В дальнейшем мы основываемся на том, что в Вашем распоряжении есть Word 97 или сравнимая с ним версия.
Рассмотрим следующий пример: Вы хотите перенести результаты расчета частотного распределения переменной partei из нашего импровизированного опроса За кого бы Вы проголосовали, если бы в воскресенье были выборы в Бундестаг? в текстовый документ Word. Там результаты должны документироваться и оцениваться. Действуйте следующим образом:
Запустите текстовый редактор Word.
Запустите SPSS, и загрузите файл wahl.sav в редактор данных.
В пунктах меню выберите: Analyze (Анализ,) Descriptive statistics (Описательные статистики) Frequencies... (Частоты)
Открывается диалоговое окно Frequencies... (Частоты).
Перенесите переменную partei в список целевых переменных.
Нажмите ОК. Результаты для частотного распределения появятся в окне просмотра.
Щёлкните правой кнопкой мыши на таблице частоты. Окно просмотра выглядит теперь таким образом, как показано на рисунке 25.1.
Выберите в вызванном меню опцию Copy Objects (Копировать объекты). В качестве альтернативного варианта, Вы можете выбрать пункты меню Edit (Редактировать) Copy Objects (Копировать объекты)
Перенос диаграмм в Word
25.2 Перенос диаграмм в Word
Запустите текстовый редактор Word.
Запустите SPSS, и загрузите файл btw98.spo в окно просмотра результатов (см. рисунок 25.6).
Мы хотим экспортировать эту диаграмму в Word.
Щёлкните левой кнопкой мыши на диаграмме.
Выберите опцию меню: Edit (Редактировать) Copy Objects (Копировать объекты)
Диаграмма будет скопирована в буфер обмена.
Нажмите кнопки <Alt> и <Таb>. Удерживать нажатой кнопку <Alt>, пока Вы но переместитесь в текстовый редактор.
Выберите из пунктов меню Word: Правка Вставить
Диаграмма будет перенесена в окно текстового документа (см рисунок 25.7). Здесь Вы можете дальше работать над диаграммой (см главу 25.1).
Экспорт сводных таблиц и диаграмм как HTML-документов
25.3 Экспорт сводных таблиц и диаграмм как HTML-документов
Запустите SPSS и загрузите файл studium.sav в редактор данных.
Постройте частотное распределение переменной semester.
Просмотрите полученные результаты в окне просмотра. Мы хотим экспортировать таблицы в HTML-формат, разместить их на Web-странице. Для этого нужно сделать следующее.
Щёлкните правой кнопкой мыши на частотной таблице "Количество семестров" (Anzahl der Semester).
Окно просмотра выглядит теперь, как изображено на рисунке 25.8.
Выберите опцию Export... (Экспортировать)
Открывается диалоговое окно Export Output (Экспортировать выходные данные) (см рисунок 25.9).
В поле File Name (Имя файла) введите, например, C:\SPSSBUCH\test.htm и подтвердите его выбор нажатием ОК.
Запустите программу-браузер, например, Microsoft Internet Explorer.
Введите в строке Path (Путь): file:///C:/SPSSBUCH/test.htm. Обратите внимание на то, что после слова file (файл) должны стоять три черты, наклоненных вправо.
Экспортирование выходных данных
Экспортирование выходных данных
В этой главе мы бы хотели представить Вам важнейшие возможности экспорта основных таблиц и диаграмм в формате SPSS в другие приложения Windows, такие, как например Word.
Мы рассмотрим следующие темы:
Перенос статистических результатов в Word,
Перенос диаграмм в Word,
Экспортирование сводных таблиц и диаграмм как HTML-Документов.
Экспортирование выходных данных
Глава 25. Экспортирование выходных данных
Экспортирование выходных данных 25.1 Перенос статистических результатов в Word 25.2 Перенос диаграмм в Word 25.3 Экспорт сводных таблиц и диаграмм как HTML-документовОкно просмотра с вызванном меню копирования результатов
Рис. 25.1.Окно просмотра с вызванном меню копирования результатов
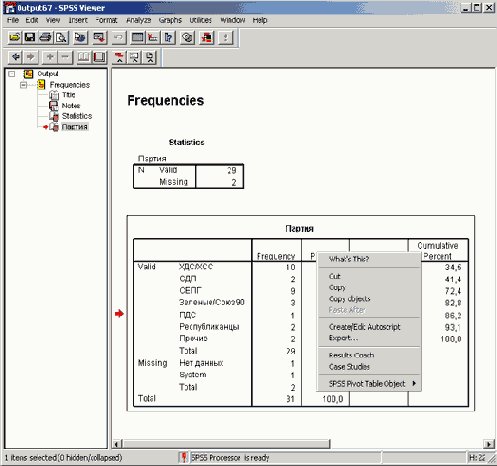
Статистические результаты, касающиеся частотного распределения будут скопированы в буфер обмена Windows. Буфер обмена является ячейкой памяти, где хранятся любые сведения, которые по желанию снова могут быть вызваны. Эти данные теряются при выходе из Windows, а также при записи новых сведений в буфер обмена. С помощью буфера обмена вышеназванные объекты могут быть перенесены из одной программы в другую. Таким образом, можно копировать статистические результаты из SPSS и переносить их после этого в документ Word. Попробуем это сделать.
С помощью панели задач переместитесь в Word.
Панель задач Windows 98 управляет работающими программами. Панель задач может быть вызвана нажатием кнопок <Alt> и <Таb.>. Каждая программа, которую Вы запускаете, имеет собственный символ на панели задач. Чтобы перейти к уже открытой программе, просто щёлкните на соответствующем символе в панели задач.
Выберите в строке меню Word опции Правка Вставить
Команда Вставить вставляет данные из буфера обмена в документ, начиная с текущей позиции курсора. Экран выглядит теперь как на рисунке 25.2.
Если Вы хотели бы увеличить или уменьшить таблицу, то щёлкните здесь левой кнопкой мыши. Таблица получает теперь так называемую управляющую рамку, как на рисунке 25.3.
Таблица частотного распределения в документе Word
Рис. 25.2. Таблица частотного распределения в документе Word

Таблица частотного распределения с управляющей рамкой
Рис. 25.3. Таблица частотного распределения с управляющей рамкой

Если Вы, например, щёлкните мышью внизу справа рамки, то Вы сможете увеличивать или уменьшать таблицу по диагонали. Для этого удерживайте нажатой левую кнопку мыши, и перемешайте мышь по полю. Отпустите кнопку мыши, когда достигните желаемого размера.
Вы также можете дальше работать с основными таблицами в Word, чтобы, например, изменять или добавлять заголовки.
Для этого щёлкните правой кнопкой мыши на таблице частоты. Раскрывается меню (см рисунок 25.4).
Выберите опцию Изменить рисунок
Таблица частоты откроется для редактирования (см рисунок 25.5). В Вашем распоряжении теперь находится дополнительная строка меню на нижней кромке экрана.
Испробуйте различные возможности. Например, измените заголовок таблицы Прогноз выборов 98.
Произведя желаемые изменения, просто щёлкните на переключатель Закрыть графику.
Задание для тренировки
Для тренировки перенесите частотное распределение переменных alter (возраст) и sex (пол) в Word.
Вызванное меню в Word
Рис. 25.4. Вызванное меню в Word

Таблица частотного распределения, открытая для редактирования в Word
Рис. 25.5. Таблица частотного распределения, открытая для редактирования в Word
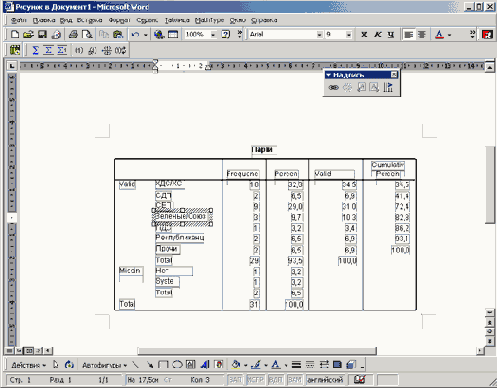
Диаграмма в окне просмотра результатов
Рис. 25.6. Диаграмма в окне просмотра результатов

Диаграмма в Word
Рис. 25.7. Диаграмма в Word

Таблица в окне просмотра с раскрытым общим меню
Рис. 25.8. Таблица в окне просмотра с раскрытым общим меню
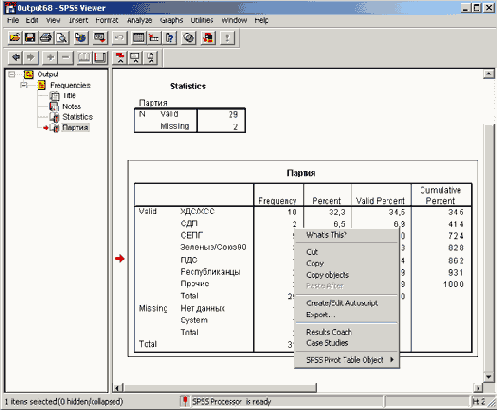
Диалоговое окно Экспорт данных
Рис. 25.9. Диалоговое окно Экспорт данных

Результаты построения частотного распределения переменной semester будут отныне показываться, как HTML-Документ (см. рис. 25.10).
Теперь мы хотим экспортировать еще и диаграмму.
Постройте для этого гистограмму переменной semester с нанесенной кривой нормального распределения.
В окне просмотра щёлкните правой кнопкой мыши на диаграмме, и выберите опцию Export... (Экспортировать). Откроется диалоговое окно Export Output (Экспортировать выходные данные).
Выберите в списке Export (Экспорт) опцию Output Document (Выходной документ).
И, наконец, щёлкните на переключателе Options... (Опции). Откроется диалоговое окно HTML Options (Опции HTML) (см. рисунок 25.11).
Частотное распределение переменной semester в виде HTML-документа
Рис. 25.10. Частотное распределение переменной semester в виде HTML-документа

В этом диалоговом окне щёлкните на переключателе Chart Options... (Опции для диаграммы)
Откроется диалоговое окно JPG Output Filter Setup (Установка выходного фильтра JPG) (см. рисунок 25.12).
Активируйте в области Resolution (Разрешение) опцию Screen (Экран) и подтвердите ввод ОК.
Возвратившись в диалоговое окно Export Output (Экспортировать выходные данные), введите имя файла C:\SPSSBUCH\histogramm.htm.
Запустите программу-браузер, например, Microsoft Internet Explorer.
Введите в строчку Path (Путь): file://C:/ SPSSBUCH/histogramm.htm. Обратите внимание на то, что после слова file (файл) должны стоять три черты, наклоненных вправо.
Диалоговое окно HTML Options (HTML Опции)
Рис. 25.11. Диалоговое окно HTML Options (HTML Опции)

Диалоговое окно JPG Выход Фильтр Установка
Рис. 25.12. Диалоговое окно JPG Выход Фильтр Установка

Гистограмма с нанесенной кривой нормального распределения является отныне HTM L-Документом (см. рис. 25.13).
У Вас не должно возникнуть трудностей в дальнейшей самостоятельной работе с оставшимися опциями.
Гистограмма в окне программы-браузера
Рис. 25.13. Гистограмма в окне программы-браузера

